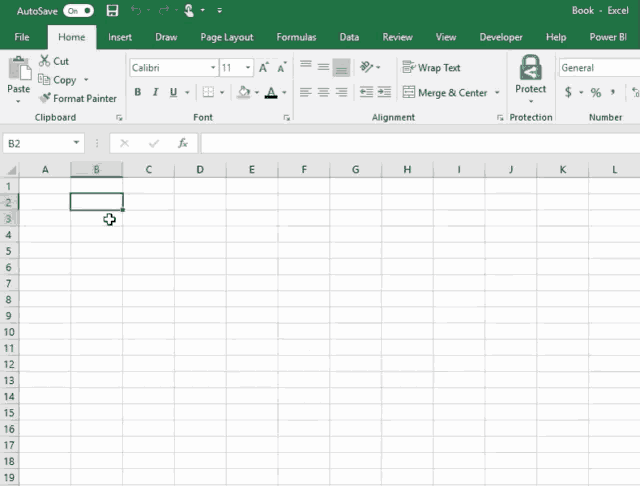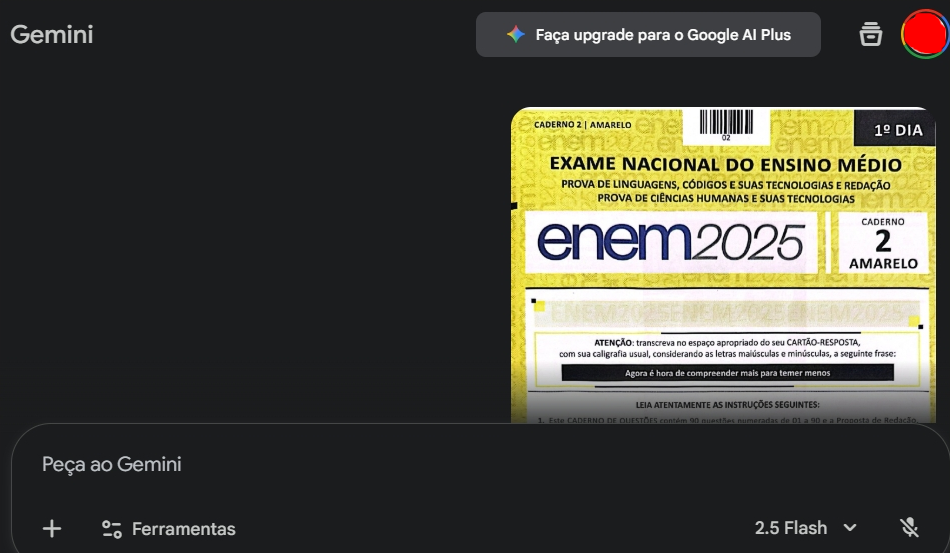| Tecla |
Descrição |
| Ctrl+Page Down |
Alterna entre guias da planilha, da esquerda para a direita.
|
| Ctrl+Page Up |
Alterna entre guias da planilha, da direita para a esquerda.
|
| Ctrl+Shift+& |
Aplica o contorno às células selecionadas.
|
| Ctrl+Shift_ |
Remove o contorno das células selecionadas.
|
| Ctrl+Shift+~ |
Aplica o formato de número Geral.
|
| Ctrl+Shift+$ |
Aplica o formato Moeda com duas casas decimais (números negativos entre parênteses)
|
| Ctrl+Shift+% |
Aplica o formato Porcentagem sem casas decimais.
|
| Ctrl+Shift+^ |
Aplica o formato de número Científico com duas casas decimais.
|
| Ctrl+Shift+# |
Aplica o formato Data com dia, mês e ano.
|
| Ctrl+Shift+@ |
Aplica o formato Hora com a hora e os minutos.
|
| Ctrl+Shift+! |
Aplica o formato Número com duas casas decimais, separador de milhar e sinal de menos (-) para valores negativos.
|
| Ctrl+Shift+* |
Seleciona a região atual em torno da célula ativa (a área de dados circunscrita por linhas e colunas vazias).
Em uma tabela dinâmica, seleciona o relatório inteiro.
|
| Ctrl+Shift+: |
Insere a hora atual.
|
| Ctrl+Shift+” |
Copia o valor da célula que está acima da célula ativa para a célula ou a Barra de Fórmulas.
|
| Ctrl+Shift+Mais (+) |
Exibe a caixa de diálogo Inserir para inserir células em branco.
|
| Ctrl+Menos (-) |
Exibe a caixa de diálogo Excluir para excluir as células selecionadas.
|
| Ctrl+; |
Insere a data atual.
|
| Ctrl+Shift+` |
Alterna entre a exibição dos valores da célula e a exibição de fórmulas na planilha.
|
| Ctrl+’ |
Copia uma fórmula da célula que está acima da célula ativa para a célula ou a Barra de Fórmulas.
|
| Ctrl+1 |
Exibe a caixa de diálogo Formatar Células.
|
| Ctrl+2 |
Aplica ou remove formatação em negrito.
|
| Ctrl+3 |
Aplica ou remove formatação em itálico.
|
| Ctrl+4 |
Aplica ou remove sublinhado.
|
| Ctrl+5 |
Aplica ou remove tachado.
|
| Ctrl+6 |
Alterna entre ocultar e exibir objetos.
|
| Ctrl+8 |
Exibe ou oculta os símbolos de estrutura de tópicos.
|
| Ctrl+9 |
Oculta as linhas selecionadas.
|
| Ctrl+0 |
Oculta as colunas selecionadas.
|
| Ctrl+T |
Seleciona a planilha inteira.
Se a planilha contém dados, Ctrl+T seleciona a região atual. Pressionando Ctrl+T mais uma vez, você seleciona a planilha inteira.
Quando o ponto de inserção está à direita de um nome de função em uma fórmula, Ctrl+A exibe a caixa de diálogo Argumentos da Função.
Ctrl+Shift+A insere os nomes e os parênteses do argumento quando o ponto de inserção está à direita de um nome de função em uma fórmula.
|
| Ctrl+N |
Aplica ou remove formatação em negrito.
|
| Ctrl+C |
Copia as células selecionadas.
|
| Ctrl+D |
Usa o comando Preencher Abaixo para copiar o conteúdo e o formato da célula no topo de um intervalo selecionado para as células abaixo.
|
| Ctrl+E |
Invocar o preenchimento relâmpago para reconhecer padrões em colunas adjacentes e preencher a coluna atual automaticamente.
|
| Ctrl+F |
Exibe a caixa de diálogo Localizar e Substituir com a guia Localizar selecionada.
Shift+F5 também exibe essa guia, enquanto Shift+F4 repete a última ação de Localizar.
Ctrl+Shift+F abre a caixa de diálogo Formatar Células com a guia Fonte selecionada.
|
| Ctrl+G |
Exibe a caixa de diálogo Ir para.
F5 também exibe essa caixa de diálogo.
|
| Ctrl+U |
Exibe a caixa de diálogo Localizar e Substituir com a guia Substituir selecionada.
|
| Ctrl+I |
Aplica ou remove formatação em itálico.
|
| Ctrl+K |
Exibe a caixa de diálogo Inserir Hiperlink para novos hiperlinks ou a caixa de diálogo Editar Hiperlink para os hiperlinks existentes que estão selecionados.
|
| Ctrl+Alt+T |
Exibe a caixa de diálogo Criar Tabela.
|
| Ctrl+O |
Cria uma nova pasta de trabalho em branco.
|
| Ctrl+A |
Exibe a caixa de diálogo Abrir para abrir ou localizar um arquivo.
Ctrl+Shift+O seleciona todas as células que contêm comentários.
|
| Ctrl+P |
Exibe a guia Imprimir no modo de exibição Backstage do Microsoft Office.
Ctrl+Shift+P abre a caixa de diálogo Formatar Células com a guia Fonte selecionada.
|
| Ctrl+Q |
Exibe as opções de Análise Rápida para os seus dados quando você tem células que contêm esses dados selecionados.
|
| Ctrl+R |
Usa o comando Preencher à Direita para copiar o conteúdo e o formato da célula mais à esquerda de um intervalo selecionado nas células à direita.
|
| Ctrl+S |
Salva o arquivo ativo com seu nome de arquivo, local e formato atual.
|
| Ctrl+Alt+T |
Exibe a caixa de diálogo Criar Tabela.
|
| Ctrl+S |
Aplica ou remove sublinhado.
Ctrl+Shift+U alterna entre expandir e recolher a barra de fórmulas.
|
| Ctrl+V |
Insere o conteúdo da área de transferência no ponto de inserção e substitui qualquer seleção.
Disponível somente depois de ter recortado ou copiado um objeto, texto ou conteúdo de célula.
Ctrl+Alt+V exibe a caixa de diálogo Colar Especial.
Disponível somente depois que você recortar ou copiar um objeto, texto ou conteúdo de célula em uma planilha ou em outro programa.
|
| Ctrl+W |
Fecha a janela da pasta de trabalho selecionada.
|
| Ctrl+X |
Recorta as células selecionadas.
|
| Ctrl+Y |
Repete o último comando ou ação, se possível.
|
| Ctrl+Z |
Usa o comando Desfazer para reverter o último comando ou excluir a última entrada digitada.
|